2.6.1 Book Statistics: Assignments and self-assessment exercises #
Students:
On the MY LESSONS shelf, click on the Open lesson ![]() button for the lesson you are interested in. Click on the Statistics
button for the lesson you are interested in. Click on the Statistics ![]() icon located on each book cover. In the blue assignment category, select one or more assignments and click OK. A complete record of your performance on the selected assignments will appear on the right side of the page. If you click on the green category and select chapters, then you will be able to see your performance on the self-assessment exercises that you performed on your initiative. Shortcuts to your statistics can also be found on the Dashboard Page
icon located on each book cover. In the blue assignment category, select one or more assignments and click OK. A complete record of your performance on the selected assignments will appear on the right side of the page. If you click on the green category and select chapters, then you will be able to see your performance on the self-assessment exercises that you performed on your initiative. Shortcuts to your statistics can also be found on the Dashboard Page ![]() located in the main menu.
located in the main menu.
Teachers:
On the MY LESSONS shelf, click on the Open lesson ![]() button for the lesson you are interested in. Then, click on the Students
button for the lesson you are interested in. Then, click on the Students ![]() icon in the book you want to pull statistics from. A list of linked students appears with complete performance data for each of the students.
icon in the book you want to pull statistics from. A list of linked students appears with complete performance data for each of the students.
Customise the appearance of the list using various display filters.
Click on the title Recent Assignment ![]() of any student accompanied by a hand icon
of any student accompanied by a hand icon ![]() . The hand-icon means that the student has completed the assignment. The student’s statistics page for that assignment is displayed. On the left side, there is a special menu
. The hand-icon means that the student has completed the assignment. The student’s statistics page for that assignment is displayed. On the left side, there is a special menu ![]() from which you can pull data on the average performance of all students on a particular assignment. Click on the table icons.
from which you can pull data on the average performance of all students on a particular assignment. Click on the table icons.
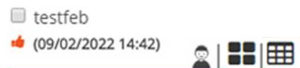
On these tabs, you will find the exercises that your students found most difficult in the assignment in question. By clicking on the detailed table icon ![]() , you have the ability to hide the students’ names, and view their performance on your interactive whiteboard. You can, then, open the exercise which challenged them the most and repeat it all together in class. All recorded data can be sent to the teacher’s contact email by clicking on the icon
, you have the ability to hide the students’ names, and view their performance on your interactive whiteboard. You can, then, open the exercise which challenged them the most and repeat it all together in class. All recorded data can be sent to the teacher’s contact email by clicking on the icon ![]() .
.
The aforementioned tables of assignment statistics can also be delivered to you through the mail. When one of the class students completes an assignment, the teacher receives a message. In the subject line of it, the two scoreboards are displayed. The same message greens up again (i.e. is again marked as unread) when the next student submits an assignment and updates. The relevant tables are automatically updated ![]()
![]() .
.
Data Extraction:
Open a lesson ![]() , click on the Students
, click on the Students ![]() icon in the book from which you want to extract statistics. A list of linked students appears with complete performance data for each student. Select a student or students and click the icon
icon in the book from which you want to extract statistics. A list of linked students appears with complete performance data for each student. Select a student or students and click the icon ![]() to automatically send the displayed list in PDF format to your email. You can also tap the icon
to automatically send the displayed list in PDF format to your email. You can also tap the icon ![]() for a more comprehensive record of performance based on various criteria (chronological, by skill, etc.) and send the data to your email by tapping the icon
for a more comprehensive record of performance based on various criteria (chronological, by skill, etc.) and send the data to your email by tapping the icon ![]() .
.
2.6.2 Course statistics #
Students:
Click on the General Settings ![]() . At the bottom of the MY PROFILE page, find your lesson statistics and your average grade for all lessons.
. At the bottom of the MY PROFILE page, find your lesson statistics and your average grade for all lessons.
The instructor’s name appears below each lesson.
Teachers:
On the LESSONS shelf, click on the Statistics ![]() icon on each lesson. The page displays the lesson books, the students enrolled in the particular lesson, and the average performance of assignments per student, and per book. The top-right corner of the tab displays the overall lesson average for all students. The data can be sent to the teacher’s contact email by clicking on the icon
icon on each lesson. The page displays the lesson books, the students enrolled in the particular lesson, and the average performance of assignments per student, and per book. The top-right corner of the tab displays the overall lesson average for all students. The data can be sent to the teacher’s contact email by clicking on the icon ![]() . The same data can be retrieved from the Administration page
. The same data can be retrieved from the Administration page ![]() . Right-click on a lesson and select Lesson Statistics.
. Right-click on a lesson and select Lesson Statistics.
To view a summary of statistics of more than one lesson, click on the MY LESSONS shelf. Select one or more lessons and click the Lesson Statistics ![]() icon.
icon.
2.6.3 Grade’s statistics #
Teachers:
To access the statistics of one or more students’ classes click on the MY CLASSES shelf. Select one or more classes and click on the department statistics Lesson Statistics ![]() icon.
icon.
2.6.4 Level (class) statistics #
Teachers:
To view the statistics of one or more levels (regardless of how many separate classes you have for each grade), click on the MY CLASSES shelf. Select one or more classes and tap the Lesson Statistics ![]() icon.
icon.
2.6.5 Statistics shortcuts on the overview page
Τap the Dashboard Page ![]() in the main menu.
in the main menu.
Find shortcuts for Αssignment Results ![]() . You can group them by LEVEL, GRADE, CLASS, and LESSON in the last week
. You can group them by LEVEL, GRADE, CLASS, and LESSON in the last week ![]() .
.
You can also find two more tools for grouping results;
A general statistics graph with a chronological filter for assignments and self-assessments.
A graph of assignment statistics with a chronological filter where the selection of CLASSES and LESSONS is available.