Publior App is comprised of two libraries:
Library for offline books in PDF format.
It allows you to upload your PDFs or download any PDFs you may have purchased. By clicking on the icon ![]() of any purchased book you can check for download links to the offline versions if those are available.
of any purchased book you can check for download links to the offline versions if those are available.
Library for online books. Internet access is required.
Activated online books have three icons on their cover:
On the left, there is the information icon ![]() . Here the user can find the book’s information and functions; purchase expiration date, comments’ exportation or insertion, links for offline material downloads, the publisher’s contact info, etc.
. Here the user can find the book’s information and functions; purchase expiration date, comments’ exportation or insertion, links for offline material downloads, the publisher’s contact info, etc.
In the middle, there is the statistics icon ![]() , where students can retrieve information about their performance when solving self-assessment (green) or allocated (blue) exercises. Teachers, respectively, see a list of their connected students
, where students can retrieve information about their performance when solving self-assessment (green) or allocated (blue) exercises. Teachers, respectively, see a list of their connected students ![]() in the middle of the cover page.
in the middle of the cover page.
On the right, there is the icon to open the book ![]() . Depending on the type of each book, the pages are adapted to the user’s screen either by reducing the page size (PDF) or by reducing the page text width (ePUB).
. Depending on the type of each book, the pages are adapted to the user’s screen either by reducing the page size (PDF) or by reducing the page text width (ePUB).
While viewing a book the user can enlarge the page by double-clicking and return it to its original size by double-clicking again.
The left and right arrow keys at the bottom serve the book browsing. Change of pages is achieved with the keyboard arrow keys on computers as well.
In each “opened” book there is an internal navigation menu on the left.
The menu consists of:
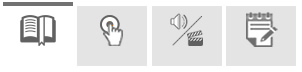
a table of contents leading to the inner pages. This includes is a button to collapse or expand contents, as well as a page number entry function for quick navigation.
A list of all the book’s interactive content with their page number.
A list of all the audio and video files contained in the book with associated page numbering.
A table listing all new and incomplete assignments. Here the student can start the execution of the received assignments and at the same point mark them as completed.
At the bottom of each “opened” book, there is a special submenu that simulates the functions of an interactive whiteboard.
From left to right order the user can see:

A Home Page button.
A button for a Navigation Menu with the thumbnail pages of the book.
Writing and design Tools.
Book Display Settings. Especially on computers with large screens, the user can choose to view pages one by one or two by two in independent or simultaneous scrolling.
A Help button for icon explanation.
An Exit button, which is repeated for convenience at the top right of the screen, next to the add comments function.
Remark:
When the user’s device screen is small, the media icons do not appear on the pages due to a lack of space. In such cases, the exercises can only be accessed from the internal navigation menu on the left of the screen.
Slight variations in the appearance and function of the navigation menu may appear depending on the publisher or book type.
Frequently Asked Questions (FAQ)
Questiom: I can no longer find a book I have purchased on my shelf.
Answer: Perhaps you have exceeded the access timespan of your book. Please check your bookshelves. Drag the shelves from right to left to make sure your book is not off-screen. Click on the title MY BOOKS on top of the bookshelf and check whether you have chosen to hide your book. View your activation history by tapping Settings > My Profile. A list of your book activations appears at the bottom of the page. Look for any expired books.
Questiom: I want to flip the book horizontally/vertically on my tablet device.
Answer: Find the setting for horizontal or vertical orientation of your book in the main menu settings.
Questiom: I can’t flip pages on my phone.
Answer: When the mobile is in a vertical orientation, the next page is displayed by scrolling down. When the device is in landscape orientation, the next page is displayed by scrolling from right to left. If it is a notebook, check to see if you have reached its last page. Open the next chapter from the contents menu. In any other case, exit the book or notebook and tap the Publior icon to refresh your screen. If the malfunction continues, you can perform the Forced Stop procedure on your device and try again.